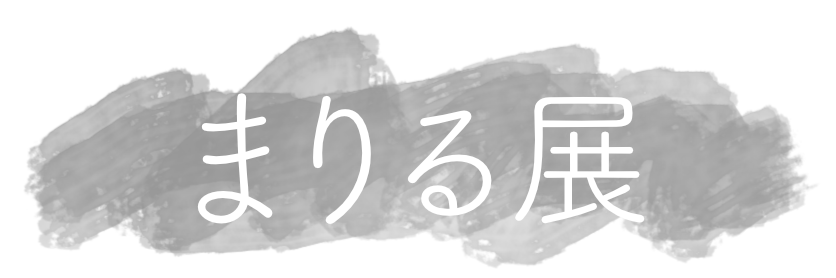在宅ワークのお仕事が受かりまして、
業務委託の契約書が必要になりました。
「メールにPDFファイルを添付せよ」という指示だったので、紙ではなく「PDFに署名・捺印」が必要です。
- 紙にプリントして
- 署名書いて
- スマホでスキャン
という方法も考えたのですが、
[say name=”まりる” img=”https://marilten.com/wp-content/uploads/2019/12/white-cat-surrounded-by-a-gray-rectangle.png”]せっかく断捨離したのに、紙が増えるのは悔しい……[/say]
ということで、「PDFに直に署名、捺印」という方法をやってみよう! と決めました。
いろいろ調べていくと、やはり王道の「Adobe Acrobat Reader DC」が安定だ! ペーパーレスにも拍車がかかる!
とわかったので、
私と同じくペーパーレスで書類を作成したい、ミニマリストな在宅ワーカー様に向けて、
方法をご紹介していきます!
もくじ
印鑑の画像を準備する
まずは「Adobe Acrobat Reader DC」を使う前に、印鑑の印影を用意しましょう。
実印(銀行とかで使うやつ)は、セキュリティ的に恐ろしいので、認印(宅配便とか社内書類に使うやつ)をweb上で作っちゃいます。
[blogcard url=”http://www.hakusyu.com/webmtm/”]
▲こちらのWeb認印というサイトにいきまして、
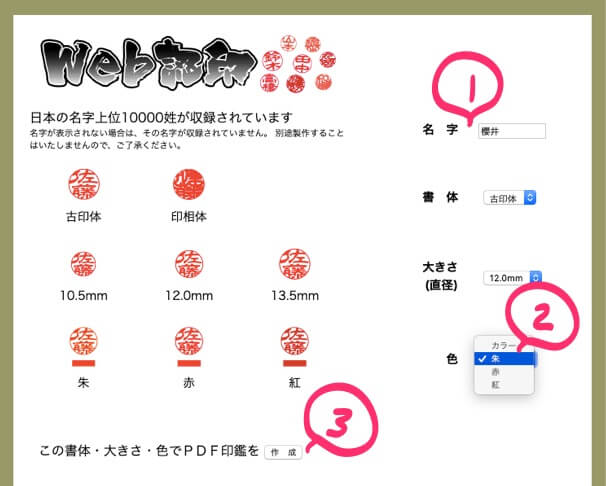
- 名字を入力
- カラーを朱色に
- 「作成」ボタンを押すと完成!
かんたんすぎる!
引き出しから印鑑を引っ張り出してこなくてもいい…!楽!
名字のサンプルは、パッと思いついた櫻井翔氏の美しい名字をお借りしましょう。
完成した画像に、マウスポインタを合わせて右クリックすると、画像を保存できます。
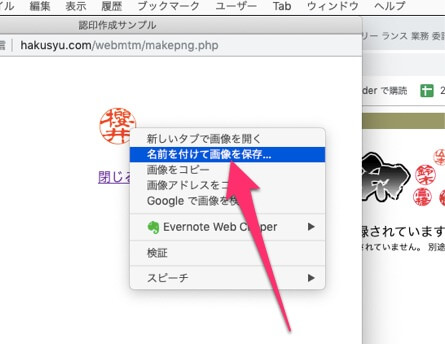
印鑑はこれでOK!
Adobe Acrbat Reader DC をインストール
[blogcard url=”https://acrobat.adobe.com/jp/ja/acrobat/pdf-reader.html?gclid=CjwKCAiAob3vBRAUEiwAIbs5TtxAwxCfDYMoELoDkFRMzdHfjcM4YhFRojj7VSgvTCad_gBCtCmf_BoCv70QAvD_BwE&mv=search&sdid=5JRH8JQH&ef_id=CjwKCAiAob3vBRAUEiwAIbs5TtxAwxCfDYMoELoDkFRMzdHfjcM4YhFRojj7VSgvTCad_gBCtCmf_BoCv70QAvD_BwE:G:s&s_kwcid=AL!3085!3!401093831205!b!!g!!%2Badobe%20%2Breader”]
▲こちらの公式ページから「今すぐダウンロード」をクリックします。
インストールが済んだら起動してみましょう!
[memo title=”MEMO”]
AdobeIDを作っておくと署名・印鑑が保存できるので便利です。
登録しなくても作成はできますが、
他にも書類を作成する機会があるなら登録しておきましょう![/memo]
では実際にPDFを編集していきます!
加工したいPDFファイルを開く
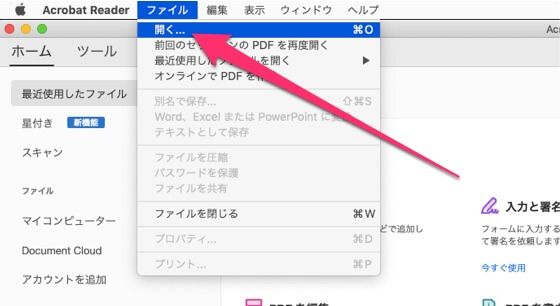
ばーんとPDFファイルが表示されるので、ほどよいサイズにズームアウトしましょう。
トラックパッド上で二本指を広げるようにすると小さくできます。
次に、画面上部にある「万年筆マーク+署名」をクリックすると、
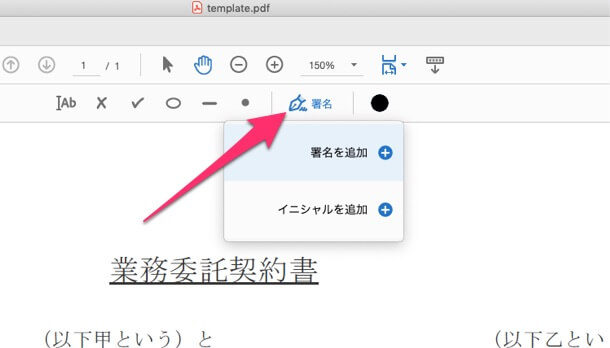
こんな感じで表示されます。
「署名を追加」に手書き文字を登録して、
「イニシャルを追加」に印鑑の画像を登録していきます。
まずは簡単な方から! 印鑑を登録する
印鑑を押す位置が何か所かある場合、印鑑の画像を登録すると、あとあと便利です。
「イニシャルを追加」をクリックすると、入力画面が現れます。
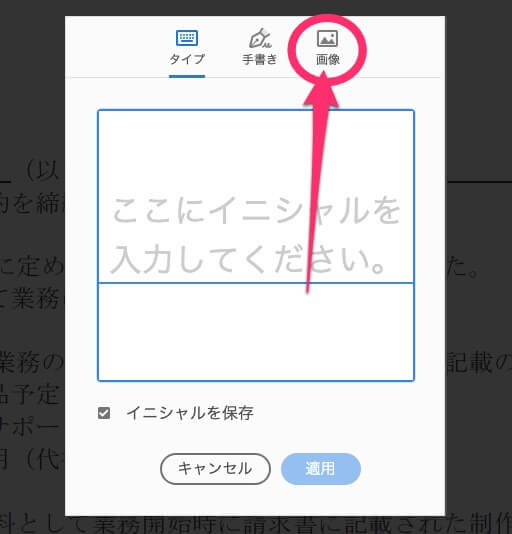
「画像」を選択すると、Web認印で作成した印鑑画像を取り込むことができるので、ファイル名を探し出してクリックします。
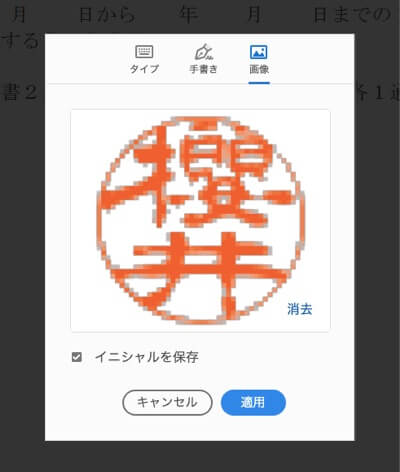
「適用」を押すと保存されて、マウスポインタが印鑑の形になっているはずです。
これを、印鑑を押したい位置でクリックすると、印鑑がPDFファイルに付けられます。
右下の青い丸ポチをドラッグすると、サイズの調整ができます。
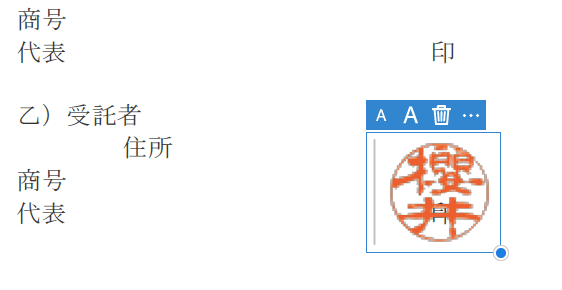
移動させたい場合は、左に付いている薄いグレーの縦線にマウスポインタを合わせてドラッグします。
署名を書いて登録する
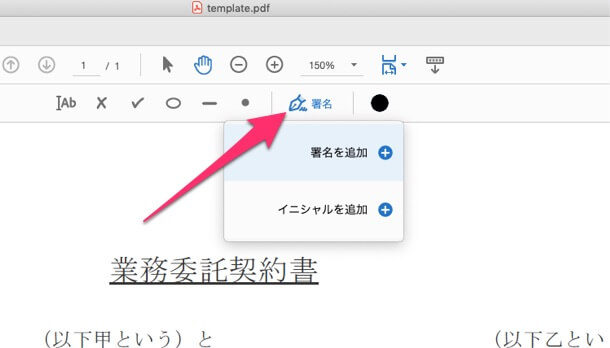
「署名を追加」をクリックすると、名前を書ける画面が表示されます。
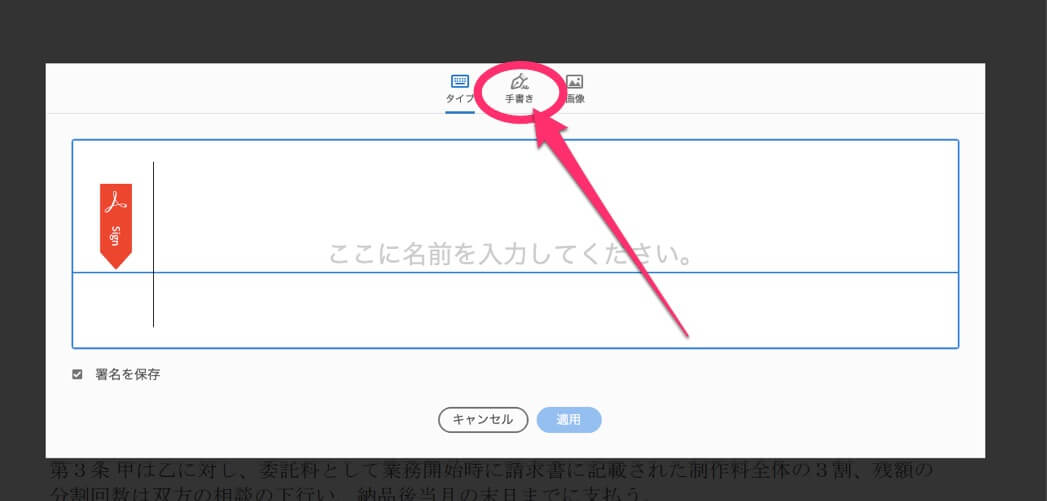
「手書き」を選択。
- ペンタブをお持ちの方はペンタブで
- マウスでがんばるという方はマウスで
- トラックパッドの方はトラックパッドで書いていきます。
意外とトラックパッドでもうまく書けます。
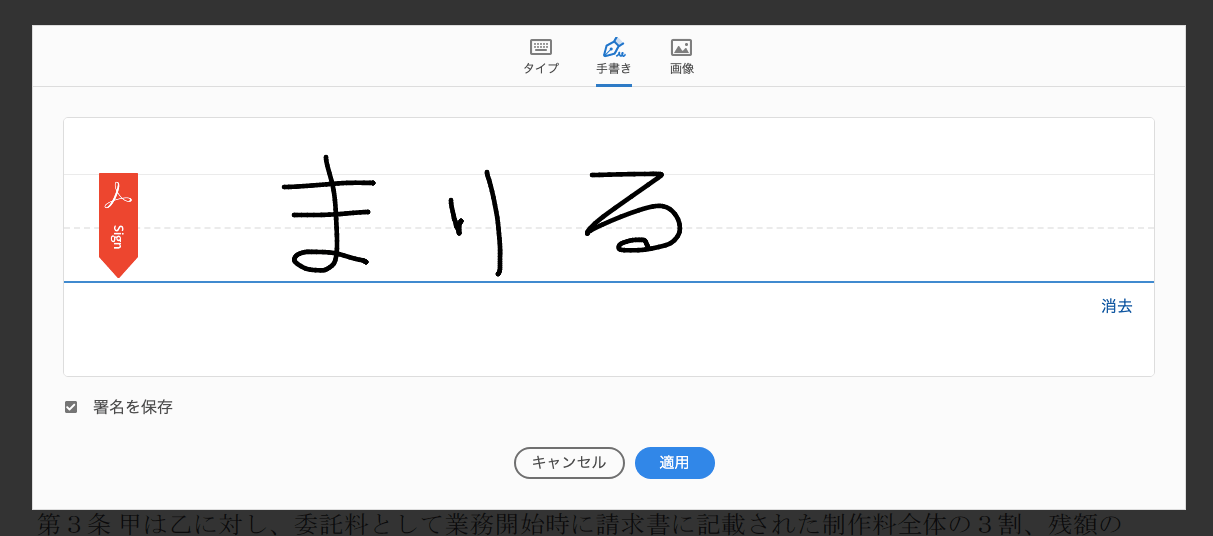
間違えたときは、右下の「消去」ボタンを。
1文字ずつは消せません。
最初からやり直しです! わぉ!
「署名を保存」にチェックが入っているか確認して、「適用」を押すと署名が保存されます。
戻った画面では、マウスポインタが名前になっているはずです。
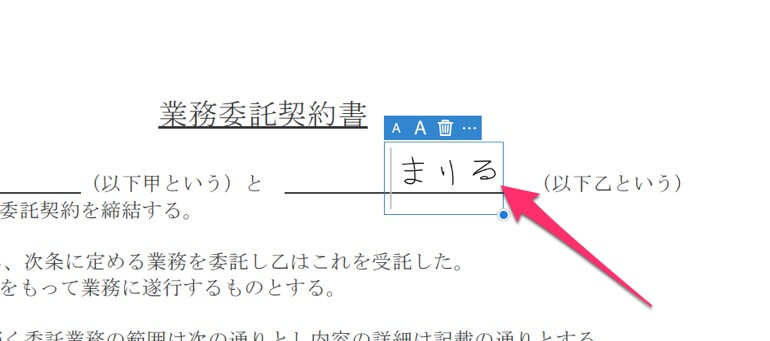
なっていなかったら、「万年筆+署名」をクリックすると、保存された署名が表示されていると思うので、もう一度クリックすると、マウスが署名になるはずです。
これを、署名したい位置にクリック!
ペンタブがない場合
「タイプ」をクリックして、キーボードで入力した機械の文字になります。
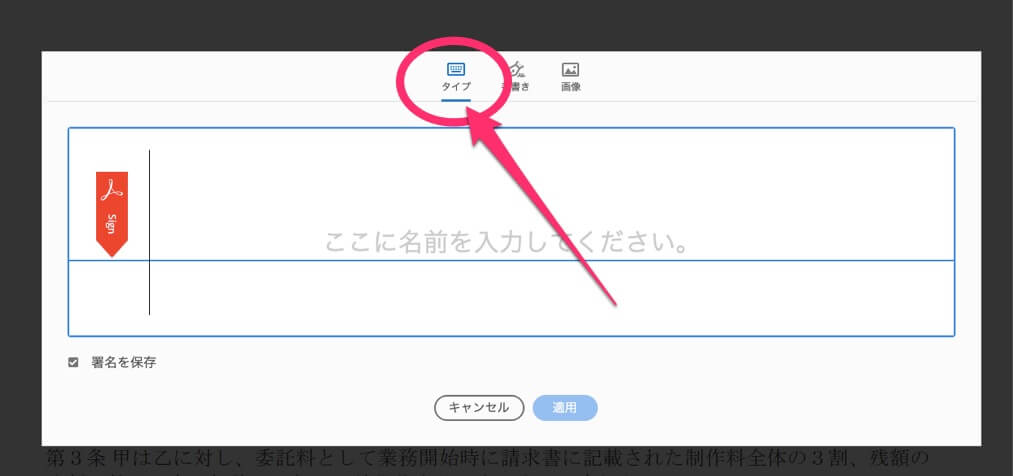
もし「この契約書は手書きがいい!」というこだわりがあれば、「Adobe Acrobat Reader」のスマホ版アプリをインストールして、指で書く、というのも大いにありです!
それ以外だと、
- 白い紙に名前を手書きしてスマホで写真を撮る
- 背景を透過させるアプリなどで加工
- 「イニシャルを追加」から「画像」を選んで登録
というかんじになるかと。
住所や日付はそれぞれの位置でキーボード入力
署名は1個しか登録できないので、住所や日付などは個別に入力していきます。
通常時はマウスポインタの形状が「Ab」となっているので、署名したい位置でクリックすると、入力フォームが現れます。
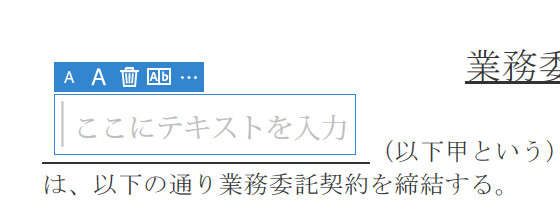
「ここにテキストを入力」と出るので、名前や住所などの記入したい情報を入れていきましょう。
文字を打ち間違えて消したい場合は、ゴミ箱マークで消せます。
ちなみに、ゴミ箱マークの隣はマス目に入った文字として使えます。
気になった方はその隣の「…」も見てみてください。
チェックマークや、丸印など、いろいろ使えますね!
PDFファイルを保存する
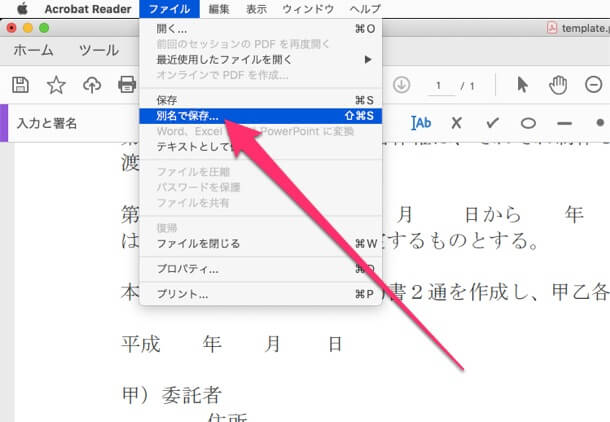
「ファイル」から「別名で保存」を選んで、新たな名前を付けましょう。
フロッピーディスクのアイコンや「保存」を押すと、上書きされてしまいます。
なるべく「別名で保存」のほうが安心ですね。
これでようやく完成となります!!
お疲れさまでした!!
ペーパーレスでお部屋スッキリ!!
業務委託でお仕事をする場合、契約書のやりとりもweb経由になることが多いです。
プリントした紙をスキャンしてメール添付、もいいのですが、
プリンターを持っていないとコンビニに印刷しにいかねばならず。。
そして、書類の断捨離状態をキープしたい気持ちも人一倍強いのです! 私だけじゃないはず!
先方がデータでOKなら、どんどんデータ管理で進めていって、
スッキリとした部屋で、快適なペーパーレス環境を構築していきましょう!