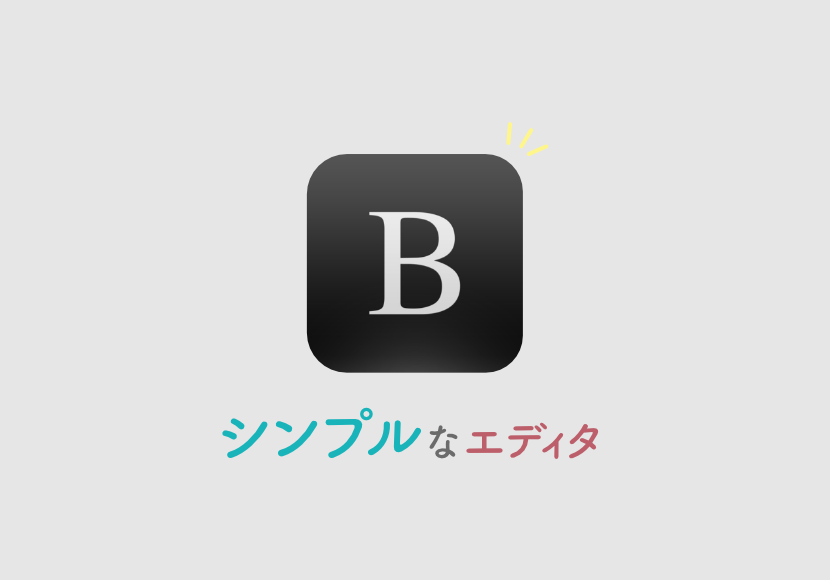- 綺麗なアプリがいい
- ブログの記事はマークダウン記法
- 外部に提出するデータはWord、text形式
- デスクトップとモバイルでツールを統一したい
- プレビューはたまに見られればいい
というわがままプリンセスの要望を叶えてくれるのが「Byword」です。
Mac用とiOS用、合わせて1500円の価値あり。ここではMac用について詳しく書いていきます。
もくじ
まずはUIの美しさ
最初は見た目から入りました。
(UIは「User Interface」です。表示様式とか操作感のことです)
サイドバーもなく、スッキリしているデザインがとても使いやすいです。全画面にするとノイズが一切なくなるので集中しやすい環境が作れます。以前インストールしたフォント「はんなり明朝」がスッキリした画面にピッタリで、はんなりした気分でさくさく進むのがとても良いです。
横幅
3パターン選べます。
校正をする際、横幅を変えると間違いに気付きやすくなるのでオススメ。
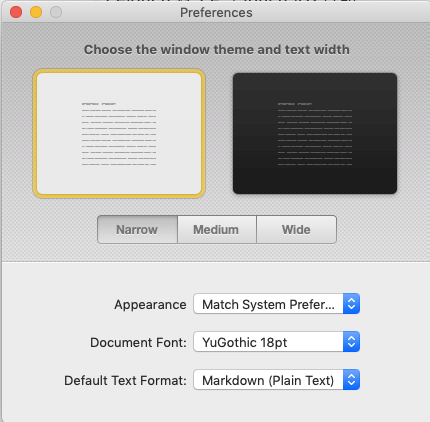
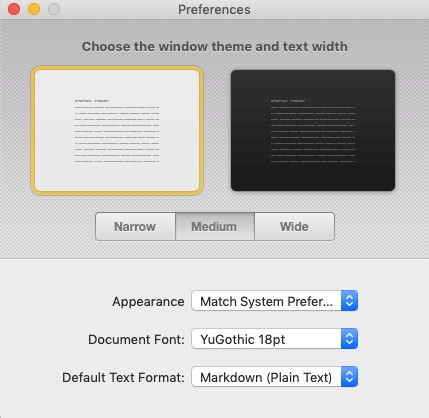
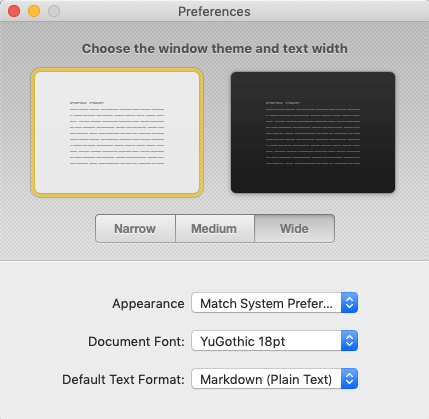
背景色
基本は白を使っていますが、夜だったら黒の方が目が疲れない気がします。電池の消費も少なくなるかもです。しかし黒いスクリーンは鏡と同じなので、自分の顔とずっと向き合っていられる人向け。
タイプライターモード
現在文章を書いている行が、常に中央に固定されるモードです。これが!とても欲しくて買ったのですが!日本語だとバチンと落ちてデータもろとも消えます。ここだけが非常に残念。
Markdownのプレビュー
以前、横にプレビューが常に表示されるアプリを使用していたのですが、ずっとあると邪魔に感じるようになったので、見たい時だけ見られるアプリを探していました。Flickrから写真をリンクさせる時も、プレビューに反映されるので便利。
文字数カウント
地味に大事。
選択部分のカウントもしてくれるので、各項目を制限ありで執筆している場合に良いです。
リッチテキストの出番が多い人にもオススメ
普段はマークダウンで書いて、データ入稿ではテキスト形式にしたい場合などは、以下の方法で変換が可能です。
「File」
→「Export」
→「Copy Rich Text」
クリップボードにリッチテキスト形式でコピーされるので、Wordや別のテキストエディタに貼り付けて、提出用のデータを作ると良いです。もしくは、
「File」
→「Export」
→「RTF..」
を使うと、新たに「.rtf」のファイルが作成されます。
貼り付けた先での見え方
以下のような若干のむずむず感があります。
「Copy Rich Text」で別エディタに貼り付けた時
- 改行は全て反映される
- 箇条書きの中点が反映されない
「RTF…」で新たなファイルを作成した時
- 一行空ける改行は反映されない(普通の改行は大丈夫)
- 箇条書きの中点は反映される
自分のMacではこんな具合でした。箇条書きの中点を入力し直す方がまだ良いので、現在は前者を実践中です。
最初からRichtext形式で書く
データ入稿のため、初めからリッチテキスト形式で書いちゃえばいいじゃん、という方法もあります。
「File」
→「NEW」
→「Rich Text」
これで作成可能です。しかしながら、この動作の1回目はなぜかマークダウン形式の新規画面が出ます。2回目はリッチテキストで作れます。謎。
※ただしこの場合は、iCloudやDropboxによるiOSとの同期ができなくなります。これがわからなくて結構手こずりました。最初にマークダウンで作成して、あとからリッチテキストに変換した方が何かと良さそう。
おわり
マークダウン、リッチテキスト、どちらも同じくらい使うのだよ、という人で、道具にお金をかけることに抵抗のない方にオススメです。「OmmWriter」が好きな人も似たようなUIなので良いかも。